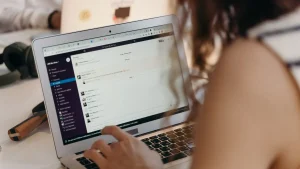
Perché preferire una piattaforma di condivisione rispetto alle e-mail?
Perché preferire una piattaforma di condivisione rispetto alle e-mail? Capita molto spesso di dover recuperare un file e ritrovarsi immersi in un groviglio di allegati,
Integrazione con provider SMS (in arrivo)
Per aziende
Per P.A. e Terzo Settore
Terzo Settore (coming soon)
per Studi professionali
PER necessità
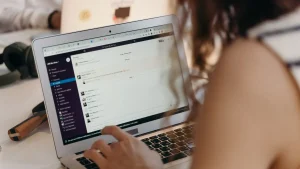
Perché preferire una piattaforma di condivisione rispetto alle e-mail? Capita molto spesso di dover recuperare un file e ritrovarsi immersi in un groviglio di allegati,

Come ridurre il tempo perso nella ricerca di documenti Per rendere le giornate lavorative più semplici e gestire meglio il tempo è fondamentale individuare strategie

Come scegliere una piattaforma di condivisione documentale per la tua attività Quando si parla di collaborazione e condivisione di documenti, la scelta della soluzione più

3 funzionalità indispensabili per il tuo Team Lavorare in team in modo efficace richiede strumenti avanzati che permettano collaborazione fluida, gestione sicura dei documenti e
Richiedi ora il Tour Guidato gratuito della piattaforma e scopri come utilizzare Kamzan per condividere e scambiare file e cartelle sensibili e riservati operando in un perimetro sicuro, protetto e totalmente personalizzabile a livello grafico.
Facciamo parte di





Questo sito utilizza cookie tecnici e di profilazione.
Puoi accettare, rifiutare o personalizzare i cookie premendo i pulsanti desiderati.
Chiudendo questa informativa continuerai senza accettare.
Questo sito utilizza i cookie per migliorare la tua esperienza di navigazione su questo sito.
Visualizza la Cookie Policy Visualizza l'Informativa Privacy
Il tracciamento delle conversioni di Capterra è uno strumento offerto da Capterra Inc. per aiutare le aziende a monitorare e misurare l'efficacia delle loro campagne pubblicitarie e promozionali sulla piattaforma.
Luogo del trattamento: Stati Uniti - Privacy Policy
Il badge di Capterra è un riconoscimento conferito dai revisori e dagli utenti della piattaforma Capterra fornito da Capterra Inc.
Luogo del trattamento: Stati Uniti - Privacy Policy
Il monitoraggio per le conversioni di Google Ads è un servizio di statistiche fornito da Google Inc. che viene usato per inviare i dati delle azioni compiute all'interno di questo Sito web.
Luogo del trattamento: Irlanda - Privacy Policy
Google Tag Manager è un servizio di gestione dei tag fornito da Google Ireland Limited.I dati inviati vengono collezionati per gli scopi di personalizzazione dell'esperienza e il tracciamento statistico. Trovi maggiori informazioni alla pagina "Ulteriori informazioni sulla modalità di trattamento delle informazioni personali da parte di Google".
Luogo del trattamento: Irlanda - Privacy Policy
Consensi aggiuntivi:
Google Analytics è un servizio di analisi web fornito da Google Ireland Limited (“Google”). Google utilizza i dati personali raccolti per tracciare ed esaminare l’uso di questo sito web, compilare report sulle sue attività e condividerli con gli altri servizi sviluppati da Google. Google può utilizzare i tuoi dati personali per contestualizzare e personalizzare gli annunci del proprio network pubblicitario. Questa integrazione di Google Analytics rende anonimo il tuo indirizzo IP. I dati inviati vengono collezionati per gli scopi di personalizzazione dell'esperienza e il tracciamento statistico. Trovi maggiori informazioni alla pagina "Ulteriori informazioni sulla modalità di trattamento delle informazioni personali da parte di Google".
Luogo del trattamento: Irlanda - Privacy Policy
Google Fonts è un servizio per visualizzare gli stili dei caratteri di scrittura gestito da Google Ireland Limited e serve ad integrare tali contenuti all’interno delle proprie pagine.
Luogo del trattamento: Irlanda - Privacy Policy