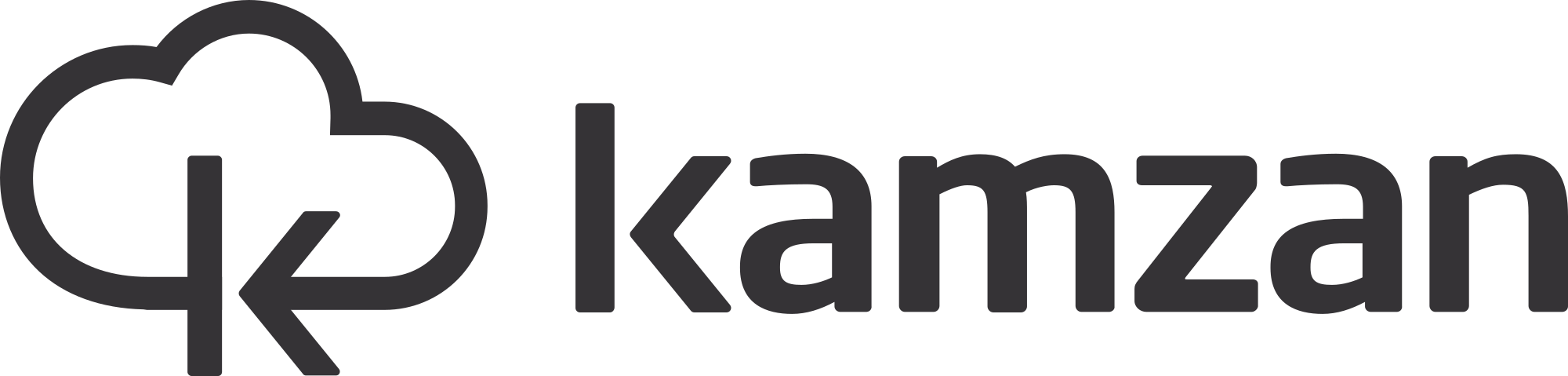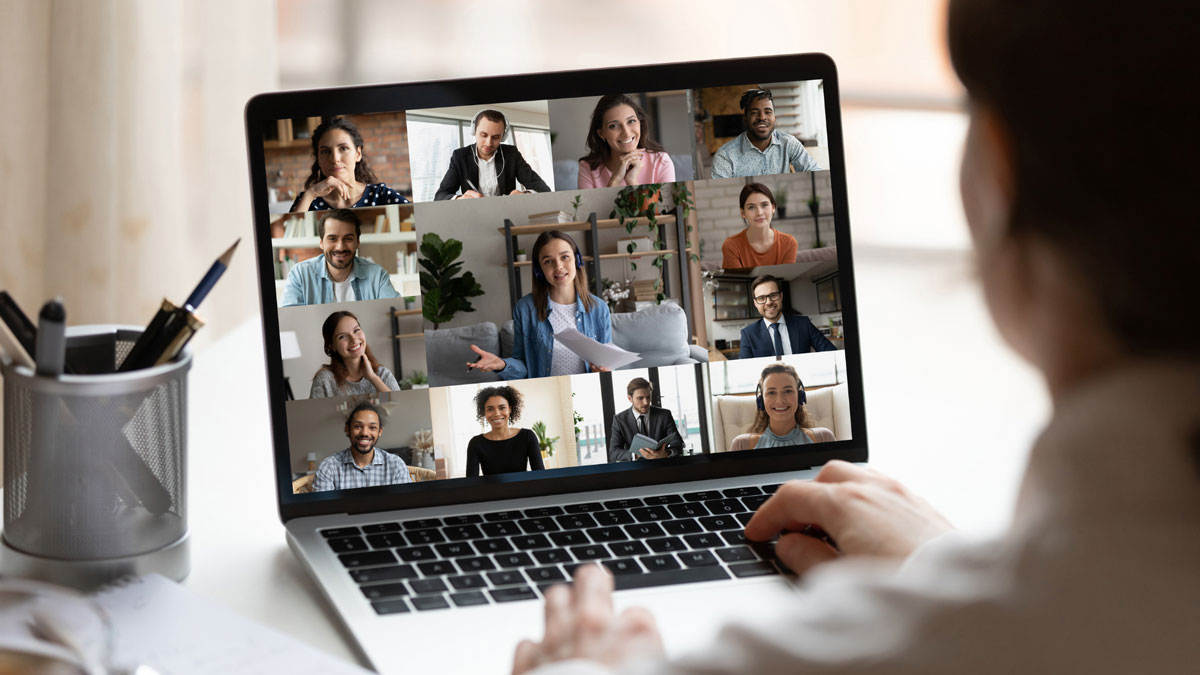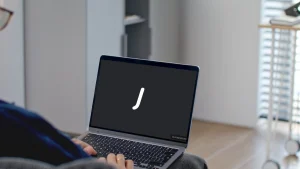Le funzionalità anti-divulgazione per aggiungere un livello di protezione in più ai tuoi documenti e cartelle
Filigrana (Watermark) su documenti PDF
La funzionalità Filigrana può essere attivata su tutti i documenti in formato PDF sui quali non siano stati applicati blocchi o password o qualsiasi impostazione per limitarne l’accesso o la modifica tramite software di modifica PDF.
Nel processo di visualizzazione e download del PDF condiviso con utenze interne, la filigrana viene applicata diagonalmente su tutte le pagine del documento. Questa filigrana conterrà l’indirizzo e-mail dell’utente che sta attualmente visualizzando o scaricando il PDF. In questo modo, garantiamo la tracciabilità e la protezione del contenuto del PDF.
Come attivare questa funzionalità?
Per attivare la funzionalità della filigrana ti basterà fare click con il tasto destro sul documento PDF sul quale vuoi applicare la filigrana, andare su “Funzionalità” e cliccare su “Applica filigrana” e poi confermare la tua scelta.
Potrai anche decidere se scaricare un’anteprima del documento con filigrana (con il tuo indirizzo e-mail).
Per scoprire di più su questa funzionalità, visita la pagina dedicata: Funzionalità Filigrana su Kamzan.
Limitazione di visibilità
Ogni volta che condividi una cartella, hai il controllo completo sulla visibilità dei file e delle cartelle al suo interno. Puoi selezionare se nascondere specifici file o cartelle e decidere chi può o non può vederli. Questo ti offre un controllo totale sulla condivisione e la visibilità dei tuoi dati e puoi sempre modificarle in seguito secondo le tue esigenze.
Come attivare questa funzionalità?
Dopo aver effettuato una condivisione interna di una cartella, entra al suo interno e seleziona la condivisione di eventuali file e cartelle che vuoi che non vengano viste da una o più utenti.
Di fianco ai nomi dei destinatari della condivisione ci sono due icone: occhiolino sbarrato e occhiolino.
Di default l’impostazione è sull’occhiolino e quindi visibile all’utente.
Cliccando sull’occhiolino sbarrato renderai quel contenuto nascosto all’utente.
Gestione dei permessi - Blocco download
In qualsiasi condivisione di file o cartelle, hai la flessibilità di decidere se disabilitare la funzione di download. Puoi quindi impedire a chiunque acceda di scaricare i tuoi file, garantendo un maggiore controllo sulla distribuzione dei tuoi dati.
Come attivare il blocco download?
Dopo aver effettuato una condivisione interna di una cartella o di un file, fai click sull’icona del lucchetto che compare vicino al nome dell’utente o del gruppo con cui hai effettuato la condivisione.
Ti si apriranno tutti i permessi disponibili per quella condivisione tra cui il “Può scaricare”.
Se il permesso è selezionato l’utente (o gli utenti appartenenti al gruppo in caso di condivisione con gruppi) potrà scaricare il documento.
Se il permesso non è selezionato, l’utente potrà solo visualizzare il file e non scaricarlo sul suo device.
Per scoprire di più sulla gestione dei permessi, visita la pagina dedicata: Gestione permessi di condivisione su Kamzan
Impostazioni di sistema - Mitigazione screenshot e stampa
Nelle impostazioni di sistema, nella sezione “Condivisione” puoi attivare la mitigazione degli screenshot rapidi che vengono effettuati alla piattaforma e ai documenti visualizzati sulla stessa nonché la stampa tramite scorciatoia da tastiera. Inibisce altresì il pulsante di stampa dal visualizzatore PDF.
Come attivare il blocco screenshot e blocco stampa?
Per attivare questi blocchi vai su “Impostazioni di sistema”. Nella sezione “Condivisione” sotto “Permessi” vai ad attivare la voce “Mitiga la possibilità che vengano effettuati screenshot alla piattaforma e ai documenti visualizzati sulla stessa nonché la stampa tramite scorciatoia da tastiera. Inibisce altresì il pulsante di stampa dal visualizzatore PDF.”