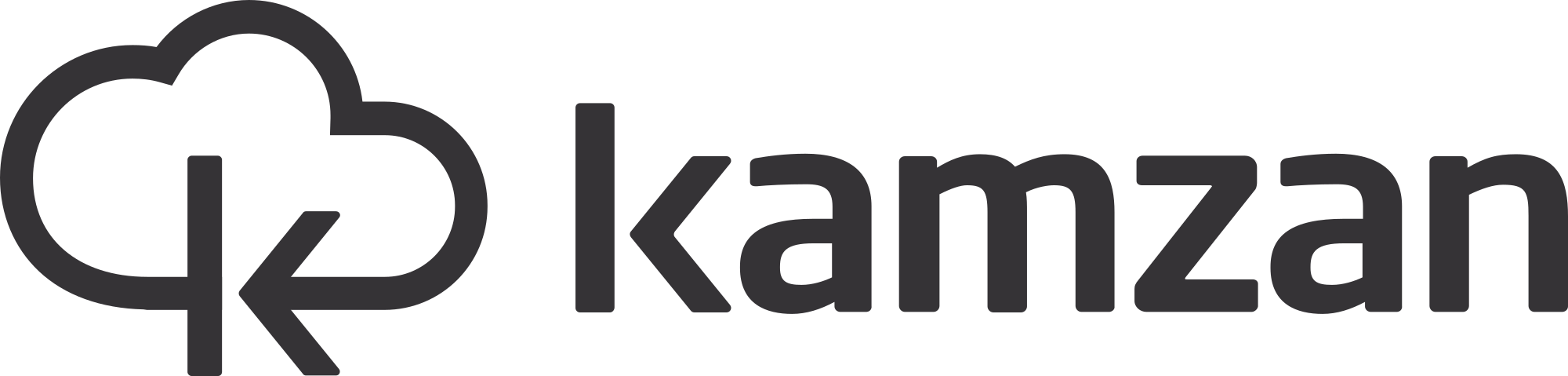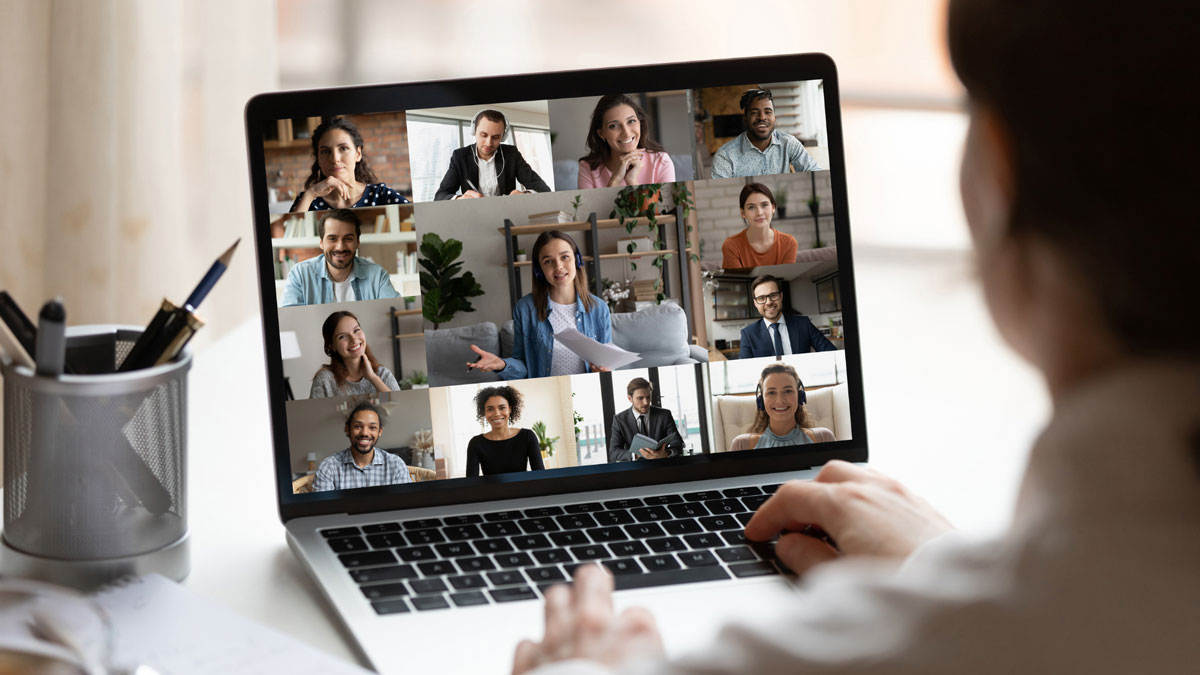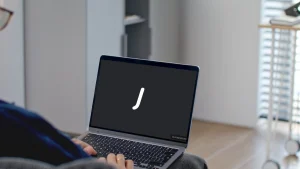Firma elettronica con OTP e Modalità Intelligente di attivazione del processo di firma in Kamzan
La Modalità Intelligente nasce con l’obiettivo di dare totale libertà a chi deve redigere il documento da mandare in firma, consentendo di impostare punti firma e caselle di controllo (checkbox), opzionali o obbligatori per la prosecuzione del processo di firma, direttamente in fase di redazione del documento stesso.
Questa modalità si basa sul concetto delle Ancore Intelligenti, scritte all’interno del documento. Le Ancore Intelligenti altro non sono che delle piccole porzioni di testo che permettono al nostro sistema di comprendere dove deve essere posizionato un campo firma piuttosto che una casella di controllo.
Tramite qualsivoglia editor di testo come Microsoft Word, Google Docs, Libre Office è possibile redigere il documento ed inserire all’interno dello stesso le Ancore Intelligenti.
Ancora Intelligente per inserire un campo firma
Per inserire un campo firma nel documento dovremo inserire un testo specifico dove vorremo che il campo firma venga posizionato, e dovremo farlo seguendo questo pattern: {{firmatario|signature|larghezza|altezza}}
firmatario s1 per indicare il primo firmatario, s2 per indicare un eventuale secondo firmatario, s3 per un eventuale terzo firmatario, etc…
signature si deve mantenere la dicitura signature in quanto identifica la tipologia di campo;
larghezza: identifica la larghezza del campo firma (consigliamo 85)
altezza: identifica l’altezza del campo firma (consigliamo 37)
Il testo dell’Ancora Intelligente deve essere fisicamente inserito dove vogliamo che venga visualizzato il campo firma.
Esempio: {{s1|signature|85|37}}
CONSIGLI OPERATIVI
Inserire l’Ancora Intelligente all’interno del documento con il testo in bianco (colore del testo dell’Ancora Intelligente = colore di sfondo del documento), di modo che durante il processo di firma, mentre il firmatario visualizzerà il PDF, non sia visibile, ma sia visualizzato unicamente il campo firma che con essa si è definito.
Ancora Intelligente per inserire un campo di testo compilabile
Qualora vi sia la necessità di inserire un campo di testo compilabile da parte del firmatario, è possibile farlo secondo questo parttern: {{signer_index|text|max_length|width|height|question|instruction|optional}}
signer_index s1 per indicare il primo firmatario, s2 per indicare un eventuale secondo firmatario, s3 per un eventuale terzo firmatario, etc…
text si deve mantenere la dicitura text in quanto identifica la tipologia di campo;
max_lenght: identifica il numero massimo di caratteri consentiti
width: La larghezza minima è 24. Per un campo di testo di 12 caratteri la larghezza deve essere di almeno 82. La larghezza è espressa in pixel ed è un campo opzionale. Campo opzionale.
height: L’altezza minima è 24, corrispondente a 1 riga. Se si vuole più di una riga, per determinare l’altezza utilizzare la formula (numero di linee che si vogliono + 1) * 15. Campo opzionale.
question: Domanda che verrà posta al firmatario
instruction: Può essere utilizzato per fornire ulteriori istruzioni al firmatario, ad esempio un testo da copiare. Campo opzionale.
optional: indica se il campo di testo compilabile è opzionale o meno. Scrivendo t (true) si indica che la casella è opzionale, scrivendo f (false) si indica che il campo di testo è obbligatoria e che se il firmatario non lo compilerà non potrà procedere con la firma del documento;
Il testo dell’Ancora Intelligente deve essere fisicamente inserito dove vogliamo che venga visualizzato il campo di testo compilabile.
Esempio: {{s1|text|150|100|165|Indicare il proprio Nome|Scrivere tutto in maiuscolo|t}}
CONSIGLI OPERATIVI
Inserire l’Ancora Intelligente all’interno del documento con il testo in bianco (colore del testo dell’Ancora Intelligente = colore di sfondo del documento), di modo che durante il processo di firma, mentre il firmatario visualizzerà il PDF, non sia visibile, ma sia visualizzato unicamente il campo firma che con essa si è definito.
Ancora Intelligente per inserire una casella di controllo -checkbox-
Se si ha un documento che necessita della versione digitale della X posta a penna su un quadrato, per indicare che si accetta o si vuole quanto definito a fianco del quadrato stesso, si deve allora utilizzare l’Ancora Intelligente per inserire una casella di controllo.
Per inserire una casella di controllo nel documento dovremo scrivere un testo specifico dove vorremo che la casella venga posizionata, seguendo questo pattern: {{signerIndex|checkbox|optional|checked|name}}
signerIndex s1 per indicare il primo firmatario, s2 per indicare un eventuale secondo firmatario, s3 per un eventuale terzo firmatario, etc…
checkbox si deve mantenere la dicitura checkbox in quanto identifica la tipologia di campo;
optional: indica se la casella di controllo è opzionale o meno. Scrivendo t (true) si indica che la casella è opzionale, scrivendo f (false) si indica la casella è obbligatoria e che se il firmatario non metterà il segno di spunta sulla stessa non potrà procedere con la firma del documento;
checked: se si vuole che la casella venga visualizzata dal firmatario con il segno di spunta già inserito, scrivere t (true), altrimenti f (false);
name: poche parole per riassumere e dare un nome alla casella di controllo;
Il testo dell’Ancora Intelligente deve essere fisicamente inserito dove vogliamo che venga visualizzata la casella di controllo.
Esempio: {{s1|checkbox|t|f|Checkbox1}}
CONSIGLI OPERATIVI
Inserire l’Ancora Intelligente all’interno del documento con il testo in bianco (colore del testo dell’Ancora Intelligente = colore di sfondo del documento), di modo che durante il processo di firma, mentre il firmatario visualizzerà il PDF, non sia visibile, ma sia visualizzato unicamente la casella di controllo che con essa si è definita.
Attivare il processo di firma tramite la Modalità Intelligente
- Fai click con il pulsante destro sul file PDF che vuoi far firmare, seleziona Funzionalità e poi Firma documento.
- Seleziona Modalità Intelligente.
- Inserisci i dati del firmatario nell’apposito box con Nome, Cognome, indirizzo e-mail e numero di cellulare.
L’indirizzo e-mail è l’unico dato obbligatorio in fase di attivazione del processo di firma in Kamzan e serve per inviare la comunicazione con il link al documento da firmare.
Si consiglia di inserire anche Nome, Cognome e numero di cellulare del firmatario, se ovviamente sono dati conosciuti, di modo che lo stesso li possa verificare prima di procedere alla firma e eventualmente variarli qualora non siano corretti.
- L’oggetto e il testo dell’email che verrà inviata al firmatario sono precompilati da Kamzan, ma è possibile personalizzarli tramite un apposito editor di testo.
- Imposta i reminder e definisci dopo quanti giorni Kamzan deve inviare una email di reminder al firmatario, qualora non abbia ancora provveduto a firmare il documento.
- Premi il pulsante Invia
 per fare spedire da Kamzan al firmatario l’email con il link per accedere al processo di firma del documento PDF.
per fare spedire da Kamzan al firmatario l’email con il link per accedere al processo di firma del documento PDF.
A questo punto è tutto in mano al firmatario e riportiamo qui un dato interessante: chi utilizza la firma elettronica per far firmare i suoi documenti ottiene il 60 % dei documenti firmati entro 15 minuti.